The Web Notes is a new function for Microsoft Edge, it is similar to OneNote. When you use Microsoft Edge to browse one website and want to write something on one page, you can try to use the Web Notes to do it. This is very conveniently. If you are unfamiliar with it, you can learn this article to use Web Notes.
1. Open a web page in Microsoft Edge.
2. Click Make a Web Note in the top-right corner of the address bar.
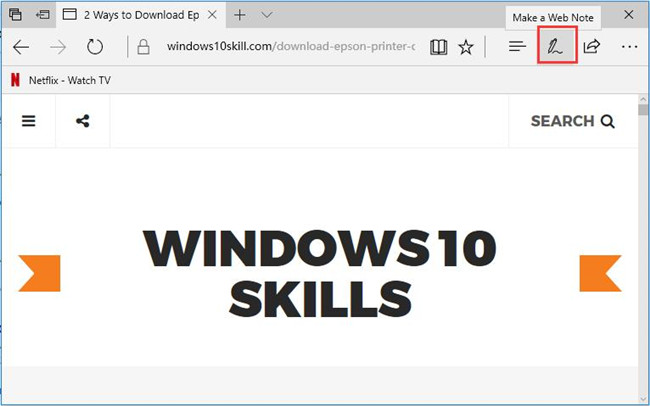
3. You will enter the Web Note function and the Web Note bar appears.

Ballpoint Pen: It is the first icon. After you click it, you can set its Colors and Size. In color settings, you can choose the ballpoint color as you like. And for size, you can move the mouse to adjust the thickness of the line.
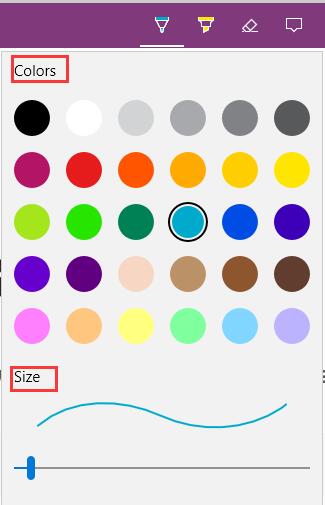
Highlighter: It is the second icon. You can set color and size for the highlighter. The adjusting way is as the same as Ballpoint Pen.
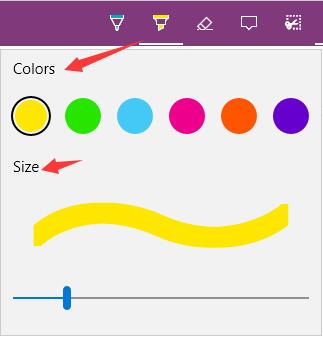
After you set the highlighter, you can mark one or more words as you like.
Eraser: It is the third icon. It can help you erase the marks you written. You can clean the marks one by one or erase all one time.
The first time you click it, a down arrow shows and you can clean the ink you want to delete one by one.
If there are many ink you want to clean, you can click the icon one more, there will be an item you can choose: Erase all ink. This will help delete all the marks you had already written.
Tips: the Erase all ink will not delete the notes you added.
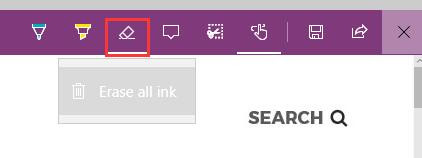
Add a Note: It is the fourth icon. This will help you to write something in the content.
Click the icon and then the mouse will change to a plus sign, you can locate it to the place you want to add a note and then write something in the text box. And you will see the first note names as the number 1. You can create many notes as you like.
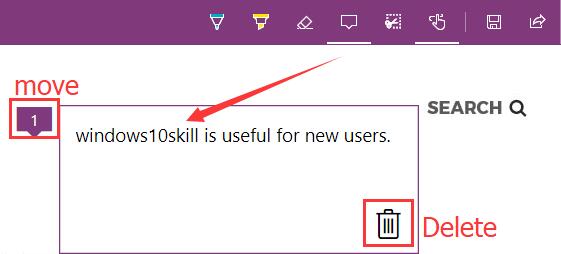
If you want to move it to another place, put your mouse over the numbers such as 1, and it mouses will change to the cursor movement keys, so you can move it to any place in this page.
If you want to delete it, what you need do is click the Delete icon in the lower right corner of the text box.
Clip: It is the fifth icon. After you clicking the icon, your web page will change and shows Drag to copy region. You can clip the image content and paste to word. And if you want to exit the clip mode, you need to click other icons. The Esc button will not allow you to exit the Clip function.
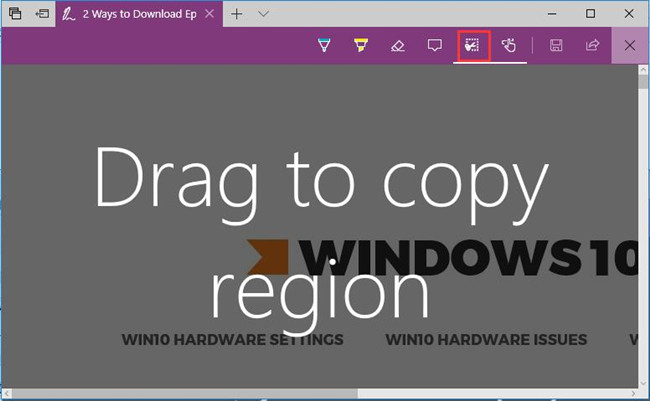
Save Web Note: It is the seventh icon. After you click this icon, you can save it to the OneNote, Favorites, and Reading list.
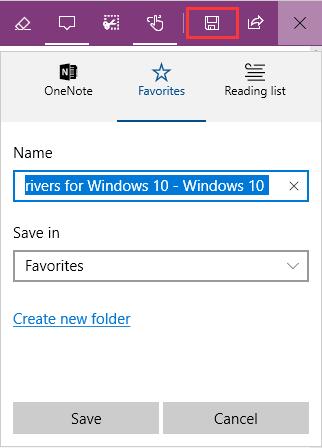
Share Web Note: It is the last icon. If you click this button, you can share the web note to Cortana reminders, Feedback hub, Mail, Skype, Twitter, etc.
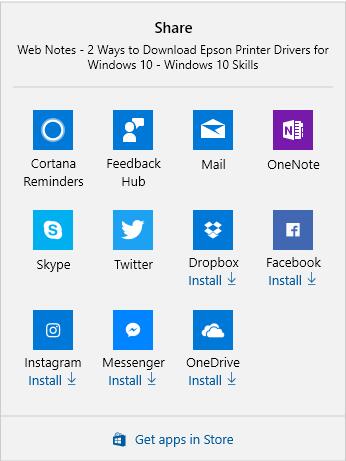
Here are all the Web Notes use skill, you can try to use the Web Notes in Microsoft Edge.
More Articles:
How to Use Cortana in Microsoft Edge
Set Default Browser and Home Page for Microsoft Edge
How to Clean History, Cache, Data, Cookies in Microsoft Edge





