Many of you may have experienced that when you insert a SD card into the correct slot, only to find it stopped working and cannot be detected or recognized by Windows 10 or Windows 11, which means that there are some issues with your internal SD card reader.
It will bring you numerous troubles if the external or internal SD card reader cannot read SD card, therefore it is necessary for you to fix the SD card not working properly issue on Windows 10 or Windows 11.
Upon hearing the complaint from users that after Windows 10 upgrade they find this installation or compatibility errors for Windows 10 of SD card, here this post raised several foolproof but final solutions to fix the Windows 10 fails to read the SD card problem.
So whatever you SD problem is, the SD Memory card reader, drive or the slot not working or they cannot be detected or read by Windows 10, you can all rely on this tutorial for help.
As we all know, the SD card not working issue results either from the physical damage or the driver error of the SD card, thus making it the main direction of solving this SD card not recognized trouble.
Solutions:
- 1: Check Physical Condition of SD Card
- 2: Troubleshoot the SD card
- 3: Update SD Card Driver
- 4: Change SD Drive Letter
Solution 1: Check Physical Condition of SD Card
Once you happened to the error that internal SD card fails to be read or detected by Windows 10, the first thing you need to do is make sure the SD card is in good condition in order to avoid it is the reason which prohibited the SD card from being recognized or read by your computer.
In this part, for one thing, you should check the working condition of SD card by inserting it to another PC with the good slot. For another thing, you should make sure there is no problem with the SD card reader, if it is not working, you are advised to clean the SD card reader or even change it for another one.
However, if you find that the SD not working or the SD host adapter missing issues still exist on your computer, you can continue looking up for the practical solutions to tackle it.
Solution 2: Troubleshoot the SD card
Now that the SD card is in perfect condition, you can ask some tools to help you find out the problem and fix it. Windows 11/10 Troubleshooter is an embedded-in tool designed to various basic program problems, it can help you solve the common devices errors.
So if the SD card not working or not recognized issues occurred to you, you are certainly able to run the Troubleshooter to figure out where the problems are, it is the SD card reader, or the SD card itself or the SD card slot.
1: Search Troubleshoot in the search box and tap Enter to open it.
2: Click Hardware and Devices and then choose Run the troubleshooter.

Then the troubleshooter will automatically detect and fix the problem for you, so your SD card not read or recognized error will also have been resolved.
But just as what has discussed before, Windows troubleshooter is limited to fix the common device problems. Thus it is conceivable that your SD card reader is still not reading SD card or the SD card remains not working on Windows 10. On condition of that, you can keep reading on.
Solution 3: Update SD Card Driver
The SD card not detected or recognized on Windows 10 is probably a driver issue, in a large sense, if it happened just after you have upgraded the Windows 10, it is no doubt that the SD driver is not compatible with Windows 10, or, in other words, the driver incompatibility is the major reason of the matter that Windows 10 won’t read the SD card.
So from the analysis above, you can try to update the SD card driver with an attempt to solve this SD card not performing well issue.
In terms of the method to update the right SD card driver, there are various ways you can choose from as you like, such as manually and automatically updating SD card drivers.
1: You can download and update the SD card drivers from the official site, either for the SD card or for your PC. The advantage lies in that the drivers on the official site are abundant and safe enough for you.
But if you are not a computer veteran, it seems to be so difficult for you to update the SD card driver for you that you may feel like giving up halfway. Hence you should think twice before you decide to download or update the SD card reader driver on your own.
2: Automatically update the SD card driver by Driver Booster. As for the people who are incapable of downloading or updating the SD card drivers by yourself, you are suggested to make use of Driver Booster to help you quickly and safely complete this updating process.
Driver Booster, an automatically drivers download and update tool, can help users to get the latest graphic driver, audio driver, USB driver, mouse driver etc. with one click. And as the best driver scanner, it can detect the most outdated and missing drivers for your computer. It is very wise of you to use to update SD card drivers for it can greatly save your time and energy.
At the very beginning, you should download Driver Booster.
Then with the performing guideline, all you need to do is click two button, Scan and Update. Then you can successfully update your USB SD card Reader drivers to the latest version.

3: You can also adapt the way of updating SD card Drivers in device manager. In this way, you can update it without other software interfering.
You can accomplish this updating process via the path below:
Device Manager > Locate the right SD card > right click it to Update it > Search automatically for the updated software drivers.
Then Windows 10 will automatically search the latest SD card drivers online.
Whatever way you choose to update SD card drivers, once you have done it well, it is often the case that the SD card reader not working or not detected or recognized errors are disappeared and you can see the SD card driver is working properly in device manager. If not, just go ahead.
Related View: How to Update All Drivers for Windows 10?
Solution 4: Change SD Drive Letter
If the solutions above are useless for you, there is also a way out, you can try to change the SD drive letter with the purpose of avoiding the conflicting troubles, for example, if you have named a hard drive as D:, but it has existed for a CD or DVD drive, in this case, your SD card reader may fail to work or cannot be read/ recognized correctly on Windows 10 or Windows 11. Hence, you would better change the SD drive letter.
With this path, you can easily change the SD drive letter:
Search for Disk Management in the search box > find out the right drive > right click the drive to Change.
In this step, it required you log in as administrator. So you should make you have set as administrator.
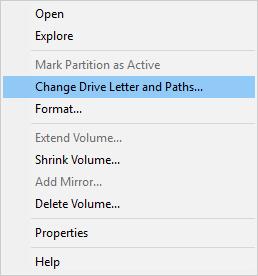
Then you are able to change the SD drive letter.
To sum up, it is inclusive of the different solutions to fix the SD card not detected or recognized, not working or not read issues on Windows 10. Whether it is updating the SD card drivers that solved your problems or changing the SD drive letter fixed your SD card reader not working error, you can always find a way suitable.
More Articles:
Kindle Fire Not Recognized on Windows 11/10






